MYOB ACCOUNTING
BAB 1
MENGENAL MYOB ACCOUNTING
A. Pengertian MYOB Accounting
Program aplikasi akuntansi yang digunakan untuk mengotomatisasikan pembukuan secara lengkap, cepat dan akurat. MYOB Limited mengeluarkan MYOB Accounting versi 15 hadir dengan sejumlah fasilitas namun tetap memiliki karakteristik yang sama, yaitu pemasukkan daftar akun, pengaturan (setup), mengelola bank, pelanggan, pemasok, produk sampai pada laporan keuangan seperti neraca, laba rugi dan sebagainya.
B. Membuat Data Perusahaan pada MYOB
Langkah – langkah yang harus dilakukan:
1. Klik tombol start
2. Pilih all program> MYOB Accounting v15 > MYOB Accounting v15
3. Didalam kotak dialog yang terbuka terdapat 5 tombol akses
a. Open, untukmembuka data MYOB yang telah ada
b. Create, untuk membuat data perusahaan baru
c. Explore, untuk menampilkan data contoh yang telah disediakan
d. What’s New, untuk menampilkan file.html yang terhubung dengan internet, yang berisi berita terbaru dalam versi 12 ini
e. Exit, untuk mengakhiri program MYOB
4. Klik tombol create new company file, klik next
5. Klik company information lalu masukkan data perusahaan. Setelah itu klik next
6. Lalu masukkan periode akuntansi, dan klik next bila sudah selesai
7. Klik tombol save. Klik next
8. Selanjutnya akan tampil informasi proses telah selesai
C. Mengenal Area Kerja MYOB Accounting v 15
Setelah anda membuat data perusahaan pada MYOB, Anda perlu mengenal area kerja pada MYOB Accounting v15 sebelum anda memindahkan data perusahaan ke dalam MYOB Accounting.
D. Mengakhiri Program MYOB Accounting v 15
Untuk mengakhiri anda ikuti langkah sebagai berikut:
1. Klik file > Exit
2. Kotak dialog konfirmasi akan tmapil, klik tombol yes
3. MYOB akan menampilkan kotak informasi lagi, kemudian tandai option backup all data dan check company file for errors, klik tombol continue
4. Kotak konfirmasi MYOB accounting ditampilkan, yang memberitahukan bahwa tidak terjadi kesalahan dalam data anda. Klik ok
5. Kotak dialog backup ditampilkan, ketik nama file absolute pada kotak file name, klik save
6. Proses backup dilakukan setelah selesai aplikasi MYOB accounting akan langsung tertutup.
BAB 2
MEMINDAHKAN DATA PADA MYOB
A. Membuka File
1. Buka program MYOB Accounting v15
2. Pada kotak informasi klik tombol open your company file
3. Pada bagian look ini pilih drive di mana file disimpan
4. Pilih file dokumen dan klik tombol open
5. Akan tampil kotak dialog sign-on,kemudian klik ok
6. Klik pilihan enter later untuk menunda pengisian nomor registrasi selanjutnya klik tombol ok
7. Selanjutnya pada kotak dialog konfirmasi akan menunjukkan perifikasi data, klik tombol no
8. Selanjutnya file akan tampil.
B. Persiapan Data Akuntansi
1. Daftar Saldo Rekening
2. Data Pelanggan
3. Data Pemasok
4. Data Barang Dagangan
C. Daftar Perkiraan
1. Mengganti Nama Perkiraan
a. Klik modul perkiraan (account), kemudian pilih account list
b. Pastikan tab asset dalam keadaan terpilih kemudian klik ganda pada perkiran assets, muncul kotak dialog edit account, ganti account name menjadi aktiva kemusian klik ok
c. Dengan mengulangi langkah diatas untuk hasil penggantian nama perkiraan lakukan untuk perkiraan lainnya.
d. Langkah terakhir adalah tutup jendela account list dengan tombol close
2. Membuat Nama Perkiraan
a. Buka jendela account list dengan klik modul perkiraan kemudian pilih naccount list
b. Ada klik tombol new bawah layer
c. Pastikan kelompok perkiraan anda adalah asset, kemudian kerikkan nomor perkiraan pada account number, selanjutnya tekan tombol tab, isi account name dengan nama perkiraan yang baru
d. Selesai klik tomol ok
e. Utnuk membuat nama perkiraan yang lain ikuti langkah diatas tadi
f. Langkah terakhir klik close
3. Menghapus Perkiraan
a. Klik modul perkiraan, kemudian pilih account list
b. Setelah Setelah itu klik tanda panah yang terletak sebelah kiri nama perkiraan misal perkiraan undeposit Funds
c. Kemudian akan tampil kotak edit account, karena perkiraan yang dicontohkan perkiraan linked atau terhubung maka kita harus menggantikan posisi untuk perkiraan ini. Untuk itu klik tanda panah linked accounts for
d. Ubah nomor dan nama perkiraan dengan mengkil kolom isian tersebut
e. Kemudian kotal dialog tampil dan nama perkiraan tampil misalkan kita ingin menganti dengan perkiraan bank solo (1-1130), kemudian klik tombol use account
f. Selanjutnya klik yes pada kotak informasi
g. Klik Ok
h. Untuk menghapus klik menu edit dan klik delete account
i. Untuk menghapus nama perkiraan lain ikuti langkah diatas.
j. Klik close
D. Link Transaksi
Link transaksi merupakan hubungan otomatis antar perkiraan satu dengan perkiraan lain. Contoh perkiraan piutang dan kas
1. Link Transaksi Perkiraan Buku Besar dan Kas/Bank
a. Klik setup, linked account, account & Banking accoaunts
b. Selanjutnya tampil kotak dialog yang mana anda akan mnegiisi nomor perkiraan yang menghubungkan perkiraan dan kas
c. Contoh kita akan mengganti nama perkiraan untuk perkiraan link pembayaran elektronik
d. Selanjutnya tampil kotak dialog pilih perkiraan Bank Permata, terakhir klik tombol use account
e. Pilih Yes
f. Lakukaan langkah diatas selanjutnya untuk mengganti perkiraan yang lain
g. Klik ok
2. Link Transaksi Perkiraan Penjualan
a. Klik setup, linked accounts, sales account
b. Sales linked accounts akan tampil
c. Isilah transaksi perkiraan penjualan untuk akun perkiraan untuk penerimaan piutang dengan bank permata
d. terakhir Klik Ok
3. Link Transaksi Perkiraan Pembelian
a. Klik menu setup, linked account, purchase account
b. Selanjutnya kotak dialog purchases linked accounts akan tampil
c. Selanjutnya ganti perkiraan untuk pembayaran hutang ke link Bank Solo (1-1130)
d. Terakhir klik Ok
E. Kode Pajak
1. Menghapus Kode Pajak
a. Klik list, tax code
b. Tax Code akan tampil
c. Pilih nama kode pajak yang akan dihapus, setelah itu kotak dialog akan tmapil, kemudian baris menu anda pilih menu edit delete tax code
d. Klik Ok
e. Klik close untuk menutup kotak dialog tax code list
f. Klik close untuk menutup
2. Membuat Kode Pajak
a. Klik menu list, tax code
b. Klik tombol new
c. Kemedian isi kode pajak PPn padakolom isian tax kode
d. Kemudian klik tab, isi pajak pertambahan nilai pada description
e. Lalu pilih tipe pajak good & service tax dengan mengklik tombol pull down pada tax type
f. Klik 10%
g. Pada kolom isian Linked Account for Tax Collected klik tombol drop down pilih 2-1310 (PPN Keluaran) pada kotak dialog select from list klik tombol use account dan 2-1320 (PPN Masukkan) pada kolom isisan linked account for tax paid
h. Pada linked card for tax authority masukkan nomor pajak yang tercatat dalam kartu file pemasok atau dapat anda kosongkan
i. Klik ok
j. Klik close
F. Membuat Card File
1. Pada jendela command center klik card file
2. Klik card list
3. klik tombol new
4. Pastikan check box inactive card dalam keadaan uncheck, kemudian isi kolom dalam tab profile dengan data sebelumnya
5. Untuk melihat hasil klik Profile
6. Klik card details untuk masuk step berikutnya
7. Untuk menyisipkan gambar pelanggan dapat dilakukan dnegan klik ganda picture information
8. Klik tombol link
9. Lalu klik file bitmap, open
10. Selanjutnya klik ok
11. Isi informasi tambahan untuk kartu pelanggan
12. Klik tab selling details
13. Dalam tab ini anda mengisi informasi detail penjualan yang berlaku untuk pelanggan
14. Klik tab payment details untuk tab berikutnya, dan isi seluruh informasi yang tampil
15. Lalu klik tab contag log untuk masuk ke tampilan berikutnya, kotak ini menampilkan jadwal kegiatan pelanggan
16. Klik tab jobs, kotak dialog akan tmapil anda diminta untuk mengisi daftar jobs dengan pelanggan
17. Klik tab history untuk menampilkan total penjualan bulanan tahun terdahulu dan tahun yang sedang berjalan
18. Klik ok
G. Mengubah Kartu File
1. Pastikan jendela card list dalam modul card file
2. Pilih dan klik ganda kartu file yang akna diubah
3. Lalu lakukan perubahn jika layar tmapilan telah nampak.
4. Klik Ok
H. Daftar Persediaan
1. Modul Inventory, aktifkan kotak dialog item list
2. Klik tombol new
3. Kemudian isi A-001 pada kolom isian item number, klik tab isi stop map pada name
4. Aktifkan kotak periksa I buy this item, klik tombol drop down pada kotak expense account for tracking cost, untuk menampilan kotak select from list tekan tombol new
5. Kotak dialog edit account akan ditmapilkan, pastikan kolom account classification berisi cost of sales, jika tidak klik tombol drop down disebelahnya pilih cost of sales, isi nomor perkiraan 1000 pada kolom account number, tekan tab kemudian isi harga pokok penjualan pada kotak isian account name kemudian klik ok
6. Kemudian tampil kotak information klik tombol drop down pada kotak expense account for tracking cost pilih harga pokok penjualn dari kotak dialog select from list klik use account
7. Aktifkan kotak a sell this item, masukkan nomor perkiraan 4-1000 untuk perkiraan penjualan
8. Aktifkan kotak inventory this item jika barang tersebut akan dicatat dalam perkiraan persediaan. Masukkan no. perkiraan 1-1400 untuk perkiraan persediaan barang dagang pada kotak asset account for item inventory
9. Kli buying details, kotak dialog item information dalam tab buying details
10. Isi pack dalam kotak isian buying unit of measure, klik tab 2 kali kemudian isi PPN
11. Klik tab selling details isi Rp 30.000
12. Klik Ok
13. Klik Close
1. Mengisi Harga Jual dan Jumlah Persediaan
a. Dalam modul inventory, aktifkan kotak dialog adjust inventory dengan menekan tombol adjust inventory
b. Isi tanggal transaksi 01/01/05 kemudian isi memo dengan persediaan awal barang
c. Klik tab 2 kali kemudian select from list
d. Pilih item misalnya StopMAp klik Use Item
e. Tekan tab kemudian isi jumlah persediaan yaitu 500 pack
f. Lalu masukkan item perunit Rp 25.000
g. Terakhir tekan tab 2 kali untuk mengisi nama perkiraan pada kotak dialog select from list, pada kolom look for isi nomor perkiraan 1-4000. Kemudian klik use account, nama perkiraan persediaan barang dagang
h. Apabila telah terisi semua klik record
i. Klik cancel
I. Mencatat Saldo Awal
Saldo Awal Perkiraan
1. Klik setup, balances, account opening balance
2. Ketik saldo untk perkiraan kas yaitu Rp 2.750.000 (tanpa Rp)
3. Tekan enter isi saldo awal berikutnya
4. Klik Ok
5. Klik modul account klik account list untuk mengaktifkan kotak dialog, maka tampil keseluruhan saldo awal.
6. Klik close
1. Saldo Awal Piutang Dagang
a. Klik menu setup, balances, customer opening balance
b. Kemudian pilih dan klik satu pelanggan, lalu klik tombol add sale
c. Selanjutnya tekan tab untuk sampai pada kolom date dan totalincluding tax isilah bagian kolom tersebut
d. Pastikan kode pajak adalah N-T, jika tidak klik drop down select from list pilih N-T use tax code
e. Klik record
f. Lalu kita berada pada kotak customer opening balance klik option customer summary
g. Lakukan langkah tasi untuk pelanggan lainnya.
h. Klik Ok
i. Klik close
2. Saldo Awal Hutang Dagang
a. Pada jendela command center. Klik menu setup, balance, supplier opening balance
b. Kemudian pilih dan klik salah satu pemasok, klik tombol add purchase
c. Selanjutnya klik tab untuk sampai pada kolom date dan tab totalincluding tas, maka masukkan data sesuai dengan informasi
d. Pastikan tax code dalam keadaan N-T
e. Lalu klik tombol record
f. Selanjutnya semua data pemasok dimasukkan dengan cara tadi.
g. Apabila telah selesai klik OK
h. Klik close
BAB 3
PEMBELIAN
A. Contoh Kasus
Pada tanggal 4 Januari perusahaan melakukan pembelian barang kepada PT Gendis Putra dengan rincian pemesanan sebagai berikut:
Berikutnya langkah-langkah sebagai berikut :
1. Buka program MYOB
2. Klik modul purchase
3. Klik tab enter purchase
4. Klik bill untuk membuat faktur pembelian
5. lalu klik tombol layout
6. Klik tombol item, klik ok. Kemudian dialog purchase – new item akan tampil
7. Lalu tekan tab pilih nama pemasok, klik tombol use supplier
8. Kosongkan kotak periksa tax inclusive
9. Alamat perusahaan secara default telah tampi pada drop down ship to
10. Klik kotak purchase #, masukkan nomor pembelian tidak lebih dari 8 karakter, tekan tab
11. Untuk kolom date isilah tanggal
12. Masukkan nomor faktur penjualan pada kolom supplier Inv # misal 2585 tekan tab
13. Masukkan jumlah barang received
14. Kosongkan backorder, tekan tab 2 kali
15. Kotak dialog select from list akan tampilkan pilih stopmap klik tombol use item
16. Nama barang akan tmapil, klik tab
17. Masukkan harga beli,kosomngkan disc, job
18. Hasilnya akan nampak pada layer
19. Jika pembayaran telah dilakukan baik uang muka maupun pelunasan dapat anda masukkan dalam kolom paid today.
B. Mencatat Pembelian Berulang
1. Setelah Anda mencatat transaksi pemebelian, kotak dialog purchases-new item klik tombol save recurring
2. MYOB akan tampil kotak dialog save recurring template
3. Masukkan nama transaksi pada kotak name
4. Masukkan frekuensi penjualan
5. Masukkan tanggal untuk menggunakan transaksi ini
6. Terakhir tekan save template
7. Klik record
C. Use Recurring
1. Dalam kotak purchases – new item klik use recurring
2. Pencatatan transaksi pembelian berulang yang dicatat akan tampil
3. Klik use recurring
4. Klik record
5. Cancel
6. Close
D. Mencatat Retur Pembelian
1. Dalam modul purchases register untuk mengaktifkan kotak dialog purchases register
2. Klik tab Return & debits, dann klik tombol new purchases, untuk memasukkan transaksi retur pembelian
3. Selanjutnya dalam kotak dialog purchases – new item, tekan tombol tab pilih supllier, pada kotak dialog select from list, klik supplier
4. Atur format layout menjadi item
5. Klik kolom purchase #, isi R-001 tekan tab
6. Pada kolom date isi sesuai soal
7. Kolom received isi sesuaisoal
8. Selanjutnya pilih item sesuai soal pada kotak dialog select from list klik tombol use item
9. Langkah terakhir klik record
10. Klik cancel
11. Close
E. Mencatat Pembayaran Hutang
1. Modul purchases klik tab pay bills
2. Dalam tombol drop down pay from account, secara default MYOB telah menampilkan pembayaran hutang sesuai dengan pengisian awal.
3. Klik drop down supplier pilih nama pemasok klik use supplier
4. Selanjutnya tampil kotak konfirmasi lalu klik cancel
5. Status hutang pemasok akan tampil
6. Lalu klik kolom date isi sesuai soal
7. Klik kolom amount ketik sesuai soal, kemudian klik amount applied maka nilai tadi akan tampil lagi pada kolom finance change akan kosong dan total applied terisi
8. Klik record
9. Tampil konfirmasi klik cancel
F. Menampilkan, Memperbaiki, dan Menghapus Jurnal Transaksi
1. Menampilkan Jurnal Transaksi
a. Klik tab transaction journal
b. Untuk menampilkan jurnal transaksi pembelian, pastikan anda berada pada tab purchases selanjutnya dalamkolom date isi 01/01.05, tekan tab pada kolom to isi 31/01/05, lalu tekan tab
c. Maka akan tampil seluruh transaksi
d. Klik close
2. Memperbaiki Jurnal Transaksi
a. Pastikan kotak dialog transaction journal aktif
b. Klik zoom pada jurnal yang akan diperbaiki
c. Kotak purchases-edit item tampil
d. Klik Ok
3. Menghapus Jurnal Transaksi
a. Pastikan kotak dialog transaction journal aktif
b. Selanjutnya klik zoom
c. Setelah kotak dialog purchases-edit item tampil klik menu edit, delete purchases
d. Close
G. Laporan Pembelian
1. Dalam jendela command center klik menu drop down reports pilih purchases
2. Kotak dialog Index to Reports dalam tab purchases
3. Dalam kotak name pilih item, purchases detail
4. Klik tombol customize
5. Dalam kotak date from isi 01/01/05 to 31/01/05, klik display, hasilnya akan tampil semua transaksi
6. Laporan ini pula dapat dicetak dengan tombol print
7. Klik close untuk menutup
8. Lalu tampil konfirmasi klik Yes
9. Klik close
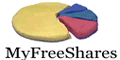

0 comments:
Post a Comment